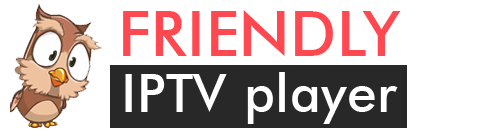Скачать эту инструкцию в PDF на Русском
Скачать эту инструкцию в PDF на Английском
Руководство пользователя
Friendly IPTV Player (версия 1.2.3)
Содержание
- Назначение
- Основные функции
- Технические требования
- Основные термины
- Описание интерфейса
5.1 Экран настроек
5.2 Главный экран
5.3 Избранные каналы - Поддерживаемые атрибуты EXTM3U
- Группы каналов
- Звуковые дорожки
- Известные проблемы и способы их решения
Назначение
Friendly IPTV Player (FPlayer) – плеер для просмотра потокового IPTV, а так же видеопотоков на смарт – телевизорах LG под управлением операционной системы WebOS всех версий. Основное назначение – просмотр потокового IP – телевидения.
Основные функции
- языки интерфейса – Русский, Английский
- загрузка плейлиста в формате EXTM3U непосредственно напрямую с указанного URL
- поддержка программы в формате XMLTV, XMLTV GZIP
- возможность расширенной настройки отображения программы
- поддержка UDP Proxy
- защита от детей (установка родительского пин - кода)
- возможность добавлять и отображать избранные каналы
- отображение групп каналов
- выбор звуковой дорожки
Технические требования
- наличие подключения к сети интернет
- телевизор LG работающий под управлением WebOS
- для использования функции UDP – прокси – прокси сервер UDP (сервер, роутер, и т.д)
Основные термины
Плеер – Программа для телевизора LG под управлением WebOS – Friendly IPTV Player
Пульт – Основной пульт управления телевизором
Magic Wand – Дополнительный пульт управления телевизором
Мультикаст – UDP - трафик
Юникаст – TCP – трафик
Передача – текущая транслируемая передача по каналам IPTV, текущий проигрываемый поток IPTV
Главный экран воспроизведения – экран, на котором отображается список каналов и осуществляется воспроизведение юникаст – потока.
Описание интерфейса
Экран настроек
Управление на экране настройки осуществляется стрелками влево-вверх и вправо вниз на пульте, переход между пунктами настройки осуществляется слева направо сверху вниз. Кнопка ОК на пульте – подтверждает ввод. Так же можно осуществлять управление с помощью второго пульта Magic Wand, если телевизор, на котором запускается плеер, укомплектован им.
Описание настроек
Основные настройки

Рисунок 1 Основные настройки
-
Язык программы – Выбор языка программы – Русский, Английский. Для переключения необходимо выбрать нужный язык, переместив на него курсор – при этом выбранный язык подсветится. Для применения выбора необходимо нажать кнопку ОК на пульте.
-
URL плейлиста – ссылка на плейлист в формате EXTM3U (более подробную информацию о формате можно получить по ссылке https://ru.wikipedia.org/wiki/M3U
Каждый раз при запуске плеера, список каналов загружается по указанному URL. Если URL не указан или формат не соответствует EXTM3U – воспроизведение потокового видео невозможно. -
Скрывать список каналов после, сек – количество секунд, после которого список каналов и все информационные слои (программа, часы и т.д.) будут автоматически скрываться. Если указать 0 – список каналов не будет скрываться автоматический, только с кнопки пульта.
-
Включить родительский контроль – если опция включена, то при переходе на просмотр потока(канала) имеющего в плейлисте атрибут “censored” – приложение требует ввода пин – кода, установленного в п.5, в противном случае воспроизведение потока не начнется. Если такой атрибут не установлен – воспроизведение канала производится в обычном режиме. Для более подробной информации см. раздел «Поддерживаемые атрибуты EXTM3U».
-
Изменить пин – код – при нажатии на кнопку «Изменить» будет вызван диалог изменения пин – кода доступа родительского контроля. Для изменения пин – кода необходимо сперва ввести старый пин – код (по умолчанию это 0000), затем новый и подтвердить ввод нового пин – кода, как показано на рисунках 2 - 4.

Рисунок 2 Изменение родительского пин – кода – ввод текущего пин - кода

Рисунок 3 Изменение родительского пин – кода - ввод нового пин – кода

Рисунок 4 Изменение родительского пин – кода – повторный ввод нового пин – кода
-
Очистить список избранных каналов – полностью очищает список избранных каналов, заданных ранее.
-
Отображать часы на главном экране – если опция включена, на главном экране воспроизведения в правом верхнем углу отображается текущее время.
-
Сохранить и перейти к списку каналов – данная кнопка сохраняет настройки и возвращает пользователя на главный экран воспроизведения.
-
Вернуться к списку каналов без сохранения – переход на главный экран воспроизведения без сохранения настроек.
Переход между разделами настроек 10 – 13 осуществляется так же при помощи пульта, либо с использованием Magic Wand.
Настройки ТВ программы
Плеер поддерживает программу в формате XMLTV (xmltv.xml), gzipped XMLTV (xmltv.xml.gz). Файл программы загружается каждый раз при запуске плеера, старая версия программы, которая была загружена ранее, удаляется. Описание формата XMLTV можно найти по этой ссылке http://wiki.xmltv.org.
Более подробную информацию о настройке программы на стороне сервера можно найти в разделе «Поддерживаемые атрибуты EXTM3U».

Рисунок 5 Раздел настроек ТВ программы
-
Загружать программу в списке каналов – если данная опция включена и если в плейлисте указана ссылка на программу в формате XMLTV – под названием и логотипом канала отображается текущая передача, получаемая из программы, и следующая передача (если есть). Ниже отображается прогресс текущей передачи.
-
Загружать программу для проигрываемого канала – если данная опция включена и для текущего канала есть программа – она будет отображаться в информационном слое находящимся в правом нижнем углу экрана.
-
Временная зона – данный параметр используется для более точной настройки отображения программы. Не все провайдеры и программисты четко следуют стандарту XMLTV – иногда не указывается смещение относительно часового пояса, или неверно выставлен часовой пояс в настройках телевизора – из - за этого возможно некорректное смещение программы по времени – данный параметр позволяет вручную вносить корректировку часового пояса.
Настройки UDP – прокси
Плеер поддерживает автоматическое конвертирование мультикаст - ссылок вида udp://@224.0.0.1:3001 в юникаст ссылки вида http://your_udp_proxy:your_udp_proxy_port/udp/224.0.0.1:3001
Данная опция необходима для преобразования конечного мультикаст – трафика провайдера в юникаст – потоки для просмотра каналов IPTV в плеере. Для корректной работы нужно чтобы ваше сетевое оборудование поддерживало эту опцию. Кроме этого требуется произвести настройку UDP – прокси на вашем оборудовании, включив данную опцию и указав нужный порт в настройках. После того как настройка оборудования произведена, необходимо указать эти параметры в разделе UDP – прокси (Рисунок 6).

Рисунок 6 Раздел настроек UDP - прокси
-
Использовать UDP – прокси – если включено, плеер при загрузке списка каналов определяет вид потока (udp:// - мультикаст, http:// - юникаст) и преобразовывает их.
-
IP адрес UDP прокси – Адрес UDP – прокси
-
Порт прокси – порт UDP – прокси, указанный ранее при настройке вашего сетевого оборудования.
Настройки лицензии
Плеер можно бесплатно скачать в магазине приложений LG для WebOS – там расположена пробная версия, которая имеет одно ограничение – количество каналов в плейлисте не может быть больше 10, то есть если каналов в списке больше – они просто игнорируются. В список выводится только первые 10.
Для того чтобы снять ограничение на количество каналов необходимо приобрести пин – код на сайте плеера (https://f-player.ru). После успешной оплаты через PayPal – пин – код для разблокировки полной версии будет выслан на Ваш адрес электронной почты указанной в настройках аккаунта PayPal, или на указанный адрес электронной почты в случае оплаты другими методами. Один пин – код можно использовать одновременно на одном телевизоре, срок действия пин – кода не имеет ограничений. При разблокировке полной версии приложения данные о лицензии и копии программы хранятся в облаке плеера. В случае попытки разблокировки другой копии программы этим – же пин-кодом – сведения о лицензии обновляются и разблокированным считается только тот плеер, в котором пин – код был введен последним.
Внимание! Если вы не получили пин – код, пожалуйста напишите нам через форму обратной связи https://f-player.ru/feedback с указанием номера транзакции и адреса электронной почты.
Полученный пин – код необходимо указать в специальном диалоге программы, нажав кнопку «Разблокировать полную версию F-Player» (Рисунок 7). После чего в данном разделе вы сможете видеть данные о действующей лицензии (Рисунок 10).

Рисунок 7 Сведения о лицензии и разблокировке полной версии плеера
-
ТВ UID – уникальный идентификатор программы, генерируется один раз после установки программы. После переустановки программы меняется!
-
Разблокировать полную версию F-Player – кнопка инициирующая диалог разблокировки полной версии (Рисунок 8).
В случае правильного ввода пин-кода вы увидите информационное сообщение о том, что полная версия программы была успешно разблокирована (Рисунок 9). В случае ошибочного ввода пин – кода вы увидите сообщение об ошибке.
Внимание! Если вы уверены что вводите пин – код правильно и без ошибок, но система не разблокирует полную версию плеера вашим пин – кодом, пожалуйста свяжитесь с разработчиками программы используя раздел Обратной связи на сайте по ссылке https://f-player.ru/feedback, указав вводимый пин - код и уникальный идентификатор ТВ UID.

Рисунок 8 Ввод пин – кода для разблокировки полной версии плеера

Рисунок 9 Успешное разблокирование полной версии плеера

Рисунок 10 Сведения о лицензии в полной версии плеера
Главный экран
При первоначальном запуске плеера, так как еще не указан URL плейлиста, плеер сообщит о том, что не указан URL плейлиста, и попросит указать его. Если нажать красную кнопку на пульте, переход в раздел настроек произойдет немедленно, если не нажимать – тогда переход к настройкам произойдет автоматически спустя небольшой промежуток времени.
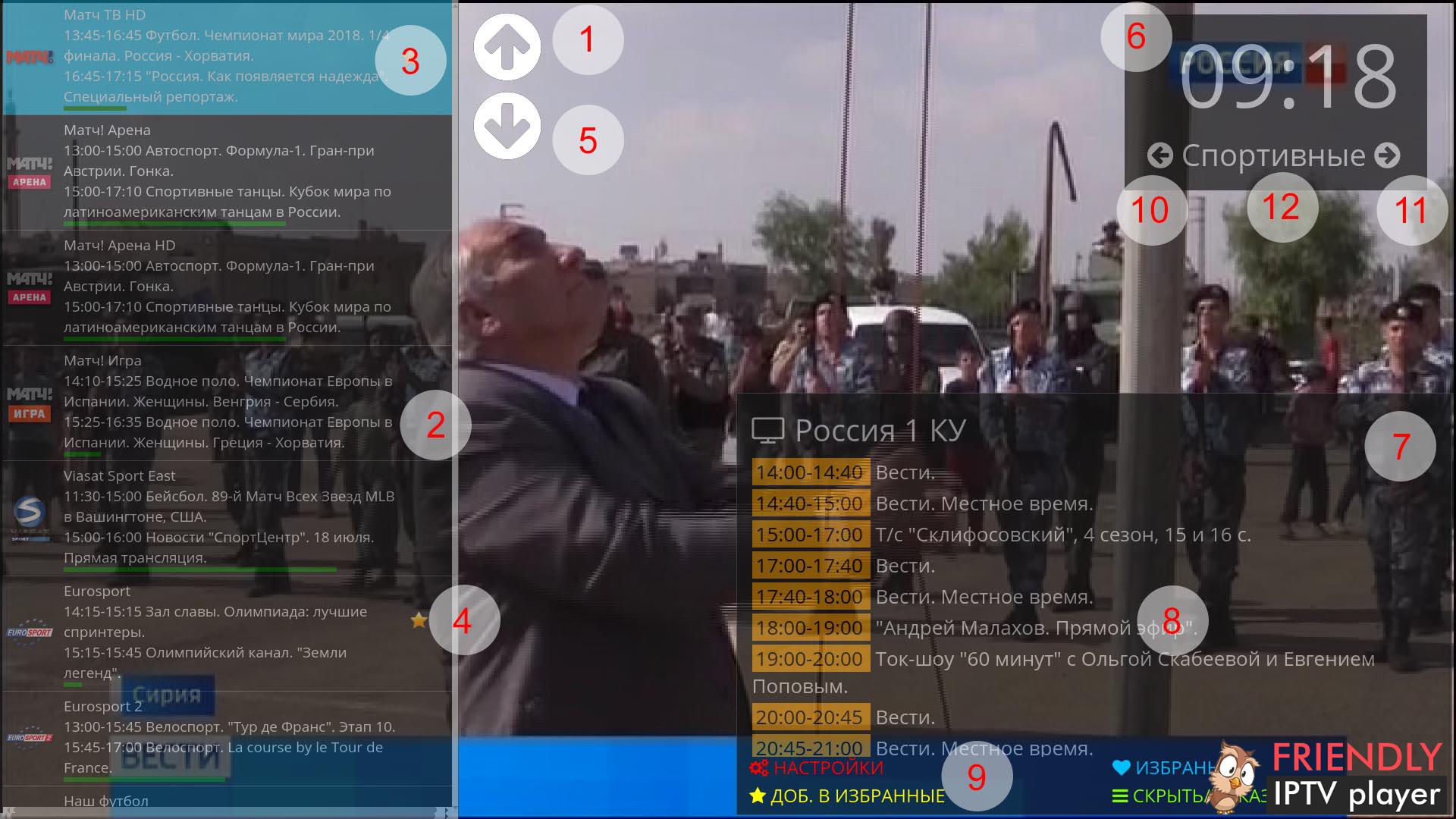
Рисунок 11 Главный экран плеера
-
Стрелка вверх – отображается при использовании дополнительного пульта Magic Wand (как и стрелка вниз – позиция 5). Позволяет пролистывать список каналов вверх.
-
Строка в списке каналов - в ней отображается логотип канала (если задан в плейлисте), наименование канала. Если включена опция «Загружать программу в списке каналов» – там же отображается текущая транслируемая передача и следующая передача в очереди. Зеленая полоска показывает прогресс текущей передачи.
-
Текущая позиция курсора в списке каналов.
-
Звезда – обозначает, что данный канал находится в списке избранных каналов.
-
Стрелка вниз - отображается при использовании дополнительного пульта Magic Wand (как и стрелка вниз – позиция 5). Позволяет пролистывать список каналов вниз.
-
Текущее время – отображается, если включена опция «Отображать часы на главном экране».
-
Информационный слой с программой передач текущего канала.
-
Программа передач текущего канала – отображается если включена опция «Загружать программу для проигрываемого канала» и в плейлисте указана ссылка на программу.
-
Кнопки быстрого доступа - дублируются кнопкой соответствующего цвета на пульте.
- Настройки – открывает экран настроек.
- Избранные – переключает список каналов с полного на список только избранных каналов и обратно.
- Доб. в избранные – добавляет текущий канал помеченный курсором(3) в избранное.
- Скрыть/Показать каналы – скрывает информационные слои (список каналов, программу телепередач, часы), оставляя только окно воспроизведения. Автоматически скрывается через некоторое время, указанное в настройках («Основные» – «Скрывать список каналов»). Если все информационные слои скрыты – отображает их. Также возможно отображение путем нажатия кнопки ОК на пульте или кликом курсора Magic Wand по экрану. - Стрелка листания влево групп каналов (если они заданы в плейлисте параметром group-title), также работает листание стрелкой влево на пульте.
- Стрелка листания вправо групп каналов (если они заданы в плейлисте параметром group-title), также работает листание стрелкой влево на пульте.
- Текущая отображаемая группа - если группы не заданы в плейлисте или отображаются все каналы – это отражается в этой области, соответствующей надписью «Все каналы»
Избранные каналы
Выбирается путем нажатия синей кнопки на пульте или кликом по кнопке «Избранное» на экране ТВ. При выборе загружается список избранных каналов, если он не пуст. При повторном нажатии синей кнопки – загружается обычный полный список каналов из плейлиста. Если в плейлисте указаны группы каналов, в избранных каналах они также отображаются по группам, если нет – избранные каналы находятся в группе по умолчанию «Все каналы».
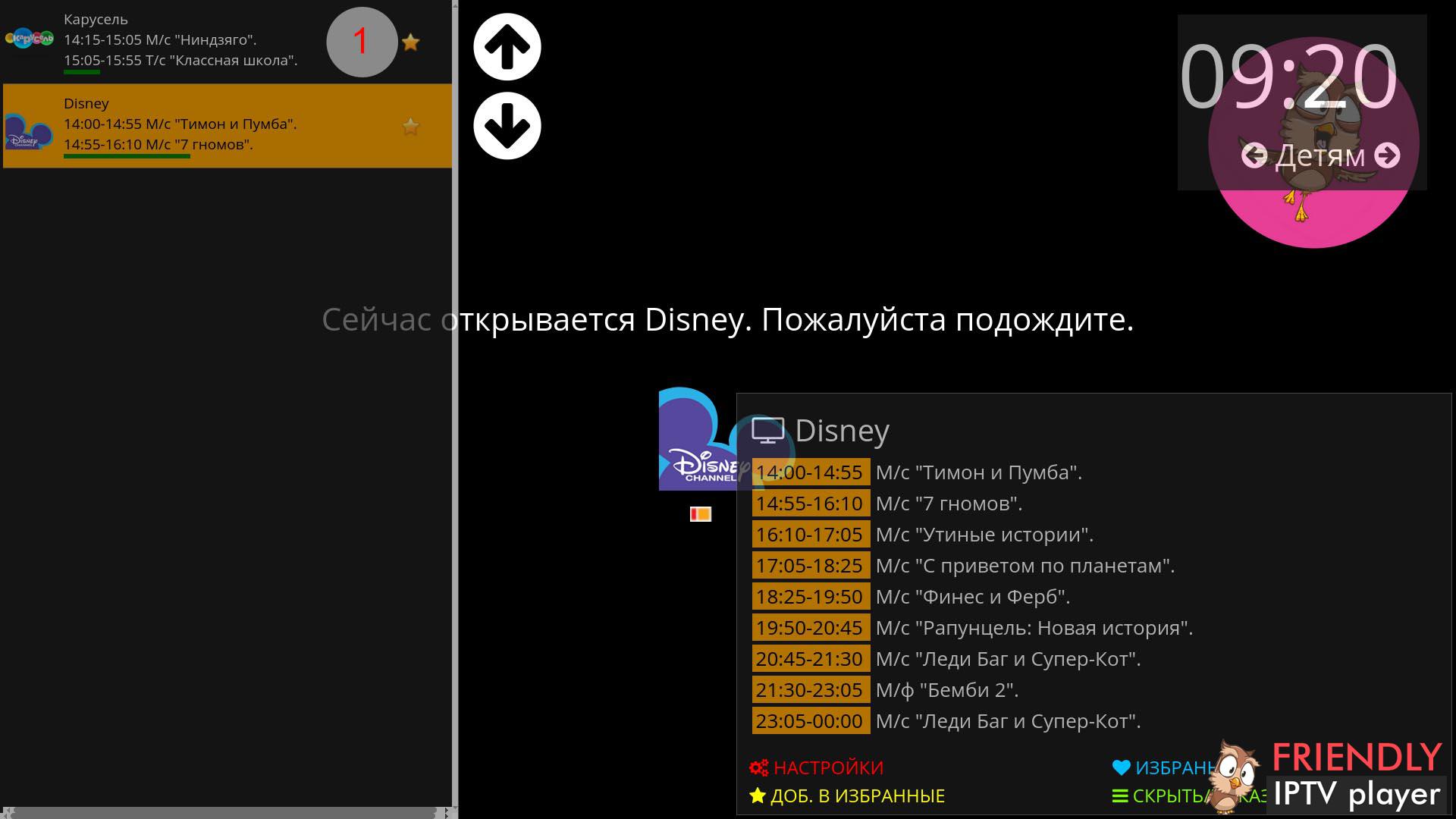
Рисунок 12 Список избранных каналов
Поддерживаемые атрибуты EXTM3U
Рассмотрим пример плейлиста EXTM3U
#EXTM3U url-xml="http://playlistserver/xmltv.xml.gz" deinterlace=1
#EXTINF:1 censored="0" tvg-id="1" group_id="15" group-title="Эфирные" tvg-logo="http://channelserver/1.png", Channel 1
http://yourserver/iptv/1
#EXTINF:2 censored="0" tvg-id="2" group_id="15" group-title="Эфирные" tvg-logo="http://channelserver/2.png", Channel 2
http://yourserver/iptv/2
#EXTINF:226 censored="1" tvg-id="3" group_id="2" group-title="Для Взрослых" tvg-logo="http://channelserver/3.png", Channel 3
http://yourserver/iptv/3
#EXTINF:228 censored="1" tvg-id="4" group_id="2" group-title="Для Взрослых" tvg-logo="http://channelserver/4.png", Channel 4
http://yourserver/iptv/4
- url-xml – указывает ссылку на программу в формате xmltv – поддерживается как как gzip, так и программа в «чистом» xml.
Примеры ссылок http://playlistserver/xmltv.xml.gz, http://playlistserver/xmltv.xml - #EXTINF:Номер канала – Номер канала, например #EXTINF:1
- censored – атрибут определяющий признак канала для взрослых. Если атрибут выглядит как censored = “1” – тогда при попытке воспроизвести этот канал будет запрошен пин – код родительского контроля, если опция родительского контроля включена в настройках. Если censored = “0” - канал считается обычным и пин – код не запрашивается.
- tvg-id – (tvg-id=”1”) идентификатор канала, должен соответствовать идентификатору канала в файле программы xmltv.
ПримерПервый канал - group_id - идентификатор группы каналов, например group_id=”15”
- group-title - наименование группы каналов, см. «Группы каналов»
- tvg-logo – ссылка на картинку – логотип канала
- http://yourserver/iptv/1 - ссылка на поток канала, может начинаться и с udp:// - в случае если провайдер IPTV использует мультикаст.
Группы каналов
Группы каналов плейлиста можно задавать двумя способами :
- Использование атрибута group-title="НАИМЕНОВАНИЕ ГРУППЫ"
Например так будет выглядеть часть списка каналов с группами
#EXTINF:2 censored="0" id="vsetv_9" tvg-id="9" group_id="15" group-title="Эфирные" tvg-shift="0" tvg-name="Россия 1" tvg-logo="41.png", Россия 1
http://channel_address
#EXTINF:2 censored="0" id="vsetv_841" tvg-id="841" group_id="15" group-title="Эфирные" tvg-shift="0" tvg-name="Россия HD" tvg-logo="42.png", Россия 1 HD
http://channel_address - Использование тега #EXTGRP
В этом случае плейлист должен выглядеть так:
#EXTINF:2 censored="0" id="vsetv_9" tvg-id="9" tvg-shift="0" tvg-name="Россия 1" tvg-logo="41.png", Россия 1
#EXTGRP:Эфирные
http://channel_address
#EXTINF:2 censored="0" id="vsetv_841" tvg-id="841" tvg-shift="0" tvg-name="Россия HD" tvg-logo="42.png", Россия 1 HD
#EXTGRP:Эфирные
http://channel_address
Звуковые дорожки
Управление звуковыми дорожками осуществляется через задание требуемой дорожки в плейлисте двумя способами:
- Задание звуковой дорожки при помощи атрибута языка дорожки audio-track="ЯЗЫК ДОРОЖКИ", например audio-track="ru" или audio-track="en"
Пример плейлиста с выбором звуковой дорожки при помощи атрибута языка дорожки:
#EXTINF:2 censored="0" id="vsetv_9" tvg-id="9" group_id="15" group-title="Эфирные" tvg-shift="0" audio-track="ru" tvg-name="Россия 1" tvg-logo="41.png", Россия 1
http://channel_address
#EXTINF:2 censored="0" id="vsetv_841" tvg-id="841" group_id="15" group-title="Эфирные" tvg-shift="0" audio-track="ru" tvg-name="Россия HD" tvg-logo="42.png", Россия 1 HD
http://channel_address - Задание звуковой дорожки при помощи атрибута номера дорожки audio-track-num="НОМЕР ДОРОЖКИ", начиная с нуля - например audio-track-num="0" - выбрать первую звуковую дорожку или audio-track="1" - выбрать вторую звуковую дорожку
Пример плейлиста с выбором звуковой дорожки при помощи атрибута номера дорожки:
#EXTINF:2 censored="0" id="vsetv_9" tvg-id="9" group_id="15" group-title="Эфирные" tvg-shift="0" audio-track-num="0" tvg-name="Россия 1" tvg-logo="41.png", Россия 1
http://channel_address
#EXTINF:2 censored="0" id="vsetv_841" tvg-id="841" group_id="15" group-title="Эфирные" tvg-shift="0" audio-track-num="0" tvg-name="Россия HD" tvg-logo="42.png", Россия 1 HD
http://channel_address
Известные проблемы и способы их решения
- После покупки пин-кода для разблокировки полной версии плеера не пришло письмо с пин-кодом
- Проверьте папку Спам, очень часто письма с пин-кодом попадают в эту папку. Если письмо все-таки не пришло – напишите нам с указанием адреса электронной почты, способа оплаты и номера транзакции. - Я получил пин-код, ввожу его, но плеер пишет, что пин-код неверный
- Проверьте правильность ввода. Убедитесь, что вы вводите не ноль вместо буквы O и наоборот. Это одна из самых частых проблем при активации плеера, когда пользователи путают в письме эти похожие с виду символы. - При запуске плеера вижу сообщение «Ошибка загрузки каналов»
- К сожалению, система WebOS имеет ряд особенностей – например, если сразу после включения телевизора запустить приложение, часть операционной системы телевизора, отвечающая за загрузку плейлиста не сможет обработать запрос от приложения, в связи, с чем плеер не может загрузить плейлист и выдает сообщение об ошибке. В случае возникновения такой ошибки можно перейти в экран настроек, нажав красную кнопку на пульте, а затем выйти без сохранения – это заново инициирует загрузку плейлиста. Вторым вариантом решения этой проблемы является перезапуск плеера.